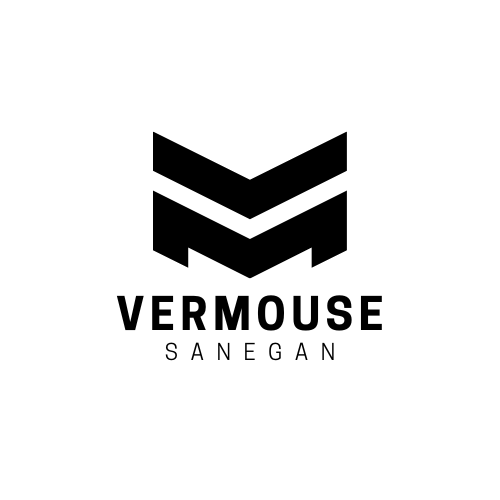Uncategorized
How to Test Mouse Sensitivity and Speed
Mouse sensitivity and speed are crucial for tasks like gaming, graphic design, and everyday computer use. Testing and fine-tuning these settings can enhance accuracy, comfort, and performance. In this guide, we’ll show you how to test mouse sensitivity and speed to find the perfect balance for your needs.
What is Mouse Sensitivity and Speed?
- Mouse Sensitivity: This refers to how far the cursor moves on the screen in relation to the physical movement of your mouse. It is commonly measured in DPI (Dots Per Inch).
- Mouse Speed: This controls how fast the cursor travels across the screen. Adjusting speed can make the mouse feel more responsive or allow for finer control.
Testing these factors ensures your mouse behaves the way you want, improving productivity or gaming performance.
Step 1: Check Your Current Mouse Settings
Before testing, it’s important to know your current sensitivity and speed settings.
- Windows:
- Go to Control Panel > Mouse > Pointer Options.
- Adjust the Pointer Speed slider to see your current settings.
- Disable Enhance Pointer Precision if you want more consistent sensitivity.
- macOS:
- Open System Preferences > Mouse.
- Adjust the Tracking Speed slider.
- Gaming or Custom Mice:
- Use the mouse’s dedicated software (e.g., Logitech G Hub, Razer Synapse) to check the DPI and polling rate.
Step 2: Use Online Mouse Testing Tools
Online tools can help you measure your mouse’s performance and sensitivity in real-time.
- Mouse Sensitivity Test:
- Use websites like Mouse Accuracy or Mouse Sensitivity.
- These tools allow you to test precision by following targets on the screen or measuring movement accuracy.
- Compare the actual movement on the mousepad with the cursor’s movement.
- Mouse Speed Test:
- Tools like CPS Test (Clicks Per Second Test) help measure how fast you can click.
- Some websites also measure the distance your mouse moves relative to the cursor movement, helping you find optimal speed settings.
Step 3: Perform In-Game or Application Tests
For gamers or professionals, testing in your actual environment provides the most accurate results.
- In Games:
- Open a game you frequently play, such as an FPS or RTS.
- Adjust sensitivity settings in the game menu.
- Test your movements by aiming at targets, navigating the map, or controlling characters.
- Look for smooth and responsive cursor control without overshooting.
- In Graphic Design Software:
- Open applications like Photoshop or Illustrator.
- Test precision by making small, detailed movements and checking for smoothness.
- Adjust the sensitivity until it feels natural for tasks like drawing or selecting objects.
Step 4: Adjust and Retest DPI
DPI adjustments directly affect mouse sensitivity. Most gaming mice and productivity-focused mice have adjustable DPI settings.
- Open your mouse’s dedicated software.
- Set the DPI to different levels (e.g., 400, 800, 1600).
- Test each level by moving the mouse across the screen and observing the cursor movement.
- Retest in various applications or games to find the DPI that works best for your needs.
Step 5: Experiment with Polling Rate
Polling rate measures how often your mouse sends data to your computer, typically in Hertz (Hz). Higher polling rates provide smoother performance but may use more system resources.
- Open the mouse software to adjust the polling rate (e.g., 125Hz, 500Hz, 1000Hz).
- Test different rates while gaming or using productivity tools.
- Choose a rate that offers smooth performance without noticeable lag.
Step 6: Test Ergonomics and Comfort
Sensitivity and speed are only effective if they match your comfort level. Perform the following tests:
- Move the mouse in various directions to check for smooth tracking.
- Test the grip and ensure the mouse size fits your hand comfortably.
- Perform quick and precise actions to ensure the sensitivity settings don’t cause over- or under-shooting.
Step 7: Save Profiles for Different Tasks
Many advanced mice allow you to save custom profiles for different tasks:
- Use the mouse software to create profiles for gaming, browsing, or design work.
- Assign specific DPI, speed, and button configurations to each profile.
- Switch profiles easily based on your activity.
Conclusion
Testing and optimizing mouse sensitivity and speed can greatly improve your performance and comfort. Whether you’re gaming, designing, or simply navigating your computer, take the time to experiment with different settings to find what works best for you. Use a combination of system settings, online tools, and real-world applications to ensure your mouse is perfectly tuned to your needs.