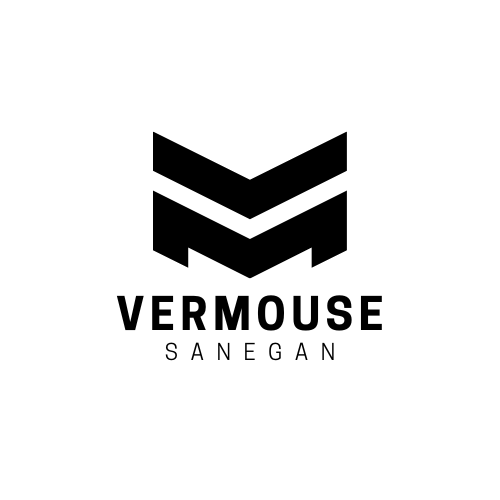Uncategorized
How to Set Up a Custom Gaming Mouse Profile
Customizing your gaming mouse profile can significantly enhance your gameplay by tailoring sensitivity, button mapping, and RGB lighting to your preferences. A personalized profile allows you to optimize performance for different games and playstyles. In this guide, we’ll walk you through the steps to set up a custom gaming mouse profile.
Why Set Up a Custom Gaming Mouse Profile?
A custom gaming mouse profile offers several benefits:
- Improved Performance: Adjust settings like DPI and polling rate for faster response times.
- Convenience: Map frequently used commands or macros to specific buttons for quick access.
- Versatility: Create multiple profiles for different games or tasks.
- Personalization: Configure lighting effects and colors to match your setup or mood.
Step 1: Install Your Mouse Software
Most gaming mice come with dedicated software that enables customization. Here are some examples:
- Logitech G Hub for Logitech mice
- Razer Synapse for Razer mice
- SteelSeries Engine for SteelSeries mice
- Corsair iCUE for Corsair mice
Download and install the appropriate software for your mouse from the manufacturer’s website. Once installed, launch the program and ensure your mouse is connected.
Step 2: Create a New Profile
After opening your mouse software, locate the profile management section. This feature allows you to create and save custom profiles.
- Start a New Profile: Select “New Profile” or a similar option.
- Name the Profile: Assign a name to your profile based on the game or task it’s intended for, such as “FPS Gaming” or “Work Mode.”
- Link to Applications (Optional): Some software lets you link profiles to specific programs, automatically switching to the appropriate profile when the game or application is launched.
Step 3: Adjust DPI Settings
DPI (Dots Per Inch) controls the sensitivity of your mouse. Setting up the right DPI levels can improve accuracy and speed.
- Locate the DPI settings in the software.
- Adjust the DPI to your preferred levels. For example:
- Low DPI (400–800) for FPS games requiring precise aiming.
- Medium DPI (800–1600) for general gaming or multitasking.
- High DPI (1600+) for fast-paced games like MOBAs.
- Save multiple DPI levels if your mouse supports on-the-fly switching.
Step 4: Customize Button Mapping
Modern gaming mice come with programmable buttons that can be customized to suit your needs.
- Access the button configuration section in the software.
- Click on each button to assign a function:
- Game-Specific Actions: Map reload, melee, or weapon switching commands.
- Macros: Create and assign sequences of commands for complex actions.
- Multimedia Controls: Set buttons for volume control or media playback.
- Test the button mapping to ensure it performs as intended.
Step 5: Configure RGB Lighting (If Applicable)
Many gaming mice feature customizable RGB lighting to enhance aesthetics or provide visual feedback.
- Navigate to the lighting settings in your mouse software.
- Choose a color or lighting effect:
- Static: A single, steady color.
- Breathing: A pulsing effect.
- Reactive: Changes based on your clicks or activity.
- Sync lighting with other devices in your setup if the software supports it.
Step 6: Adjust Polling Rate
Polling rate refers to how often your mouse reports its position to your computer. Higher polling rates offer faster response times but may consume more system resources.
- Locate the polling rate settings in your software.
- Choose an appropriate rate, typically between 500Hz and 1000Hz for gaming.
- Test the performance to ensure smooth tracking.
Step 7: Save and Test the Profile
Once you’ve customized all the settings, save your profile. Most software allows you to store profiles either on the mouse’s onboard memory or on your computer.
- Test the profile in a game to ensure it meets your expectations.
- Make adjustments if necessary, such as fine-tuning DPI or remapping buttons.
Step 8: Create Additional Profiles
If you play multiple games or use your mouse for different tasks, consider creating additional profiles. For example:
- FPS Games: Low DPI, macros for quick weapon switching, and minimal lighting.
- MMORPGs: High DPI, complex macros, and vibrant RGB effects.
- Work Mode: Moderate DPI, shortcuts for productivity apps, and neutral lighting.
Conclusion
Setting up a custom gaming mouse profile can greatly enhance your gaming experience by optimizing performance, improving ergonomics, and adding a personal touch. By following these steps, you can create tailored profiles that meet your specific needs for any game or task. Take the time to experiment with settings and fine-tune your profile to achieve the perfect setup for your playstyle.