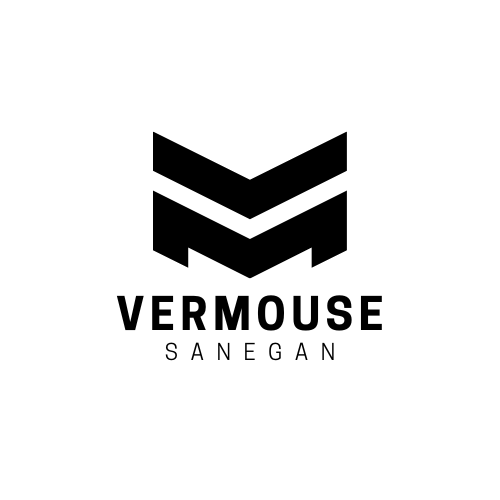A non-responsive mouse can be incredibly frustrating, especially when you rely on it for work or gaming. If your mouse isn’t working, don’t panic. This guide will walk you through the common causes and step-by-step solutions to fix the issue quickly and efficiently.
1. Check the Physical Connection
The first step in troubleshooting is to ensure your mouse is correctly connected to your device. Follow these steps:
- For Wired Mice:
- Check the USB port: Try plugging the mouse into another USB port.
- Inspect the cable: Look for any physical damage to the cable.
- For Wireless Mice:
- Replace or recharge the batteries.
- Ensure the USB receiver is securely connected to the port.
- Verify the power switch is turned on.
2. Restart Your Computer
Sometimes, a simple restart can resolve the issue. Rebooting your computer refreshes the system and eliminates temporary glitches that may cause your mouse to stop responding.
3. Clean Your Mouse
Dust and debris can interfere with the mouse’s functionality. Here’s how to clean it:
- Optical Mouse:
- Use a microfiber cloth to clean the underside of the mouse.
- Remove any dirt or dust around the sensor.
- Mechanical Mouse:
- Clean the trackball and internal components if accessible.
4. Update or Reinstall Mouse Drivers
Outdated or corrupted drivers can cause your mouse to stop working. To fix this:
- Open Device Manager:
- Press
Windows + Xand select Device Manager.
- Press
- Locate Mice and Other Pointing Devices and select your mouse.
- Right-click and choose Update Driver.
- If updating doesn’t work, uninstall the driver and restart your computer. Windows will reinstall the driver automatically.
5. Check for Hardware Issues
To rule out hardware problems:
- Test the mouse on another computer or device.
- If the mouse works on another device, the issue may lie with your computer.
- If it doesn’t work elsewhere, the mouse might need to be replaced.
6. Adjust Mouse Settings
Your mouse settings could be misconfigured. Check these options:
- Go to Settings > Devices > Mouse (on Windows).
- Adjust the pointer speed and test the functionality.
- On macOS, navigate to System Preferences > Mouse and review the settings.
7. Test in Safe Mode
Booting your computer in Safe Mode can help identify software conflicts:
- Restart your computer and press
F8or the appropriate key to enter Safe Mode. - Test your mouse. If it works in Safe Mode, the issue may be caused by third-party software or drivers.
8. Inspect Bluetooth Connectivity
For Bluetooth mice, ensure the following:
- The mouse is paired with your device.
- Bluetooth is enabled on your computer.
- Remove and re-pair the device if necessary.
9. Scan for Malware
Malware can interfere with hardware functionality. Run a full system scan using a reliable antivirus program to detect and remove potential threats.
10. Consider Professional Repair or Replacement
If none of the above solutions work, the mouse might have an internal hardware defect. In this case:
- Contact the manufacturer for support if it’s under warranty.
- Consider replacing the mouse with a new one.
Conclusion
A non-responsive mouse doesn’t always mean you need a new one. By following these steps, you can often identify and resolve the issue quickly. Regular maintenance, keeping your drivers updated, and ensuring a clean workspace can help prevent future problems. If all else fails, upgrading to a reliable, high-quality mouse can save you time and frustration in the long run.