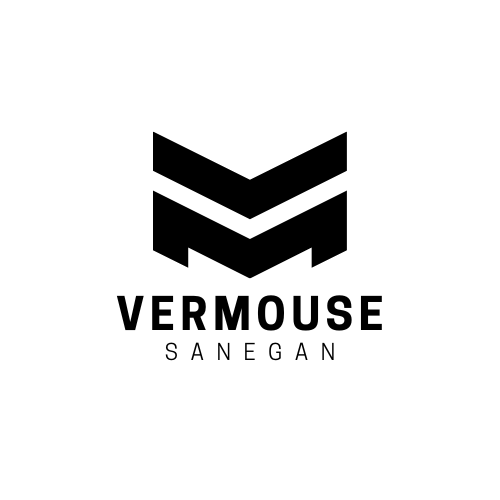Uncategorized
How to Connect a Wireless Mouse to Any Device
A wireless mouse offers convenience and flexibility, but setting it up with different devices can vary depending on the connection method. Whether you’re connecting via Bluetooth or a USB receiver, this guide will walk you through the steps to connect a wireless mouse to any device, ensuring a seamless experience.
1. Types of Wireless Mouse Connections
Bluetooth Connection
Bluetooth mice don’t require a USB port, making them ideal for devices like laptops, tablets, and smartphones with built-in Bluetooth support.
USB Receiver Connection
These mice come with a small dongle that plugs into a USB port, commonly used for desktops and laptops without built-in Bluetooth.
2. How to Connect a Wireless Mouse to a Windows PC
Using a USB Receiver
Plug the USB receiver into an available USB port on your PC.
Turn on the mouse using the switch (usually located at the bottom).
The mouse should connect automatically; if not, install the drivers when prompted.
Using Bluetooth
Turn on the mouse and ensure it’s in pairing mode.
On your PC, go to Settings > Devices > Bluetooth & other devices.
Turn on Bluetooth and click Add Bluetooth or other device.
Select Bluetooth, and your PC will search for nearby devices.
Choose your mouse from the list and follow the on-screen instructions to complete the connection.
3. How to Connect a Wireless Mouse to a Mac
Using a USB Receiver
Plug the USB receiver into a USB port on your Mac.
Turn on the mouse and wait for it to connect automatically.
If needed, install any required drivers.
Using Bluetooth
Turn on the mouse and put it in pairing mode.
On your Mac, go to System Preferences > Bluetooth.
Ensure Bluetooth is turned on, and your Mac will search for devices.
Select your mouse from the list and click Connect.
4. How to Connect a Wireless Mouse to a Chromebook
Using a USB Receiver
Insert the USB receiver into an available USB port on your Chromebook.
Turn on the mouse, and it should connect automatically.
Using Bluetooth
Turn on the mouse and put it in pairing mode.
Click on the clock in the bottom-right corner of the screen and go to Settings.
Under Bluetooth, click Pair new device.
Select your mouse from the list and follow the prompts to connect.
5. How to Connect a Wireless Mouse to an Android Device
Using Bluetooth
Turn on the mouse and enable pairing mode.
On your Android device, go to Settings > Connected devices > Pair new device.
Turn on Bluetooth, and your device will search for nearby devices.
Select your mouse from the list and follow the prompts to complete the connection.
Using a USB Receiver
Plug the USB receiver into an OTG (On-The-Go) adapter connected to your Android device.
Turn on the mouse, and it should connect automatically.
6. How to Connect a Wireless Mouse to an iPad
Using Bluetooth
Turn on the mouse and put it in pairing mode.
Go to Settings > Bluetooth on your iPad and turn Bluetooth on.
Select your mouse from the list of available devices.
Follow the on-screen prompts to complete the connection.
Note Ensure your iPad supports mouse input, which is available on iPadOS 13.4 and later.
7. Troubleshooting Tips
If Your Mouse Doesn’t Connect
Ensure the mouse is powered on and in pairing mode.
Replace or recharge the batteries.
Check if Bluetooth is enabled on your device.
Restart both the mouse and the device.
For USB Receiver Issues
Ensure the receiver is securely plugged into the USB port.
Try a different USB port or restart the device.
Update the drivers if the device prompts you.
8. Benefits of a Wireless Mouse
Portability is easy to carry and use on the go.
Clutter-free experience with no wires to tangle or take up desk space.
Versatility with compatibility with a wide range of devices, including laptops, tablets, and smartphones.
Final Thoughts
Connecting a wireless mouse to any device is straightforward when you follow the steps outlined above. Whether you’re using Bluetooth or a USB receiver, ensure your device is compatible and that your mouse is powered on and ready to pair.
Enjoy the convenience and flexibility of a wireless mouse for a more efficient and clutter-free workspace!