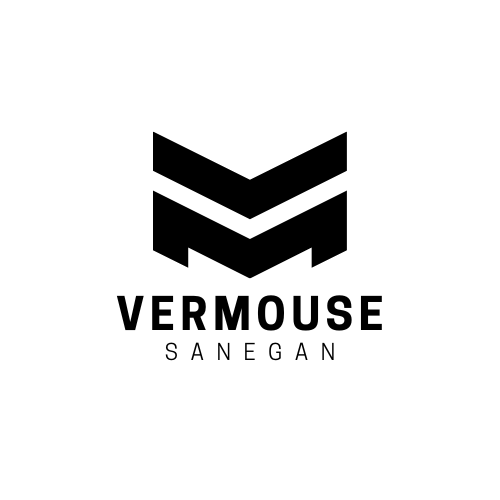Uncategorized
How to Clean and Maintain Your Computer Mouse
Your computer mouse is an essential tool for work, gaming, and daily tasks. Over time, it accumulates dirt, dust, and grime, which can affect its performance and hygiene. Regular cleaning and proper maintenance can extend its lifespan and ensure smooth functionality. This guide explains how to clean and maintain your computer mouse effectively.
Why Cleaning Your Mouse is Important
Cleaning your mouse keeps it functioning smoothly by removing dirt and debris that can interfere with its tracking and clicking.
- Improves Performance: Ensures precise cursor movement and responsive buttons.
- Prevents Malfunctions: Reduces issues like stuck buttons and erratic cursor behavior.
- Promotes Hygiene: Removes bacteria and grime for a cleaner workspace.
Tools You’ll Need
Before starting, gather the following tools:
- Soft microfiber cloth.
- Cotton swabs or Q-tips.
- Isopropyl alcohol (70% or higher).
- Compressed air canister.
- Toothpick for detailed cleaning (optional).
- Screwdriver (if disassembling is required).
Step-by-Step Guide to Cleaning Your Mouse
1. Turn Off or Disconnect the Mouse
- For wired mice, unplug it from the computer.
- For wireless models, turn off the power switch or remove the batteries to avoid accidental clicks.
2. Clean the Exterior
- Dampen a microfiber cloth with a small amount of isopropyl alcohol.
- Wipe the surface of the mouse, focusing on areas that come into frequent contact, such as buttons and sides.
- Use a dry section of the cloth to wipe it down again, removing any excess moisture.
3. Clean the Scroll Wheel
- Use a cotton swab slightly dampened with alcohol to clean the scroll wheel.
- Roll the wheel while cleaning to ensure all debris is removed.
- For stubborn dirt, use a toothpick carefully to remove particles lodged in the crevices.
4. Clean the Sensor
- Blow compressed air near the optical or laser sensor to remove dust.
- Use a dry cotton swab to gently clean the sensor lens, avoiding excessive pressure.
5. Inspect and Clean Buttons and Crevices
- Use compressed air to blow out dust from the gaps around buttons.
- If needed, use a toothpick or a corner of a damp cloth to clean between buttons.
6. For Ball Mice (If Applicable)
- Remove the ball from the underside of the mouse by twisting the panel.
- Wash the ball with warm water and mild soap, then dry it thoroughly.
- Use a cotton swab to clean the rollers inside the mouse before reassembling.
Maintaining Your Mouse for Long-Term Use
Keep Your Mouse Pad Clean
- Use a smooth, non-reflective surface for your mouse to ensure accurate tracking.
- Regularly clean the mouse pad with soap and water or a damp cloth.
Avoid Eating Near Your Mouse
- Food crumbs can get lodged in buttons and crevices, so keep your workspace clean.
Store Your Mouse Properly
- When not in use, store your mouse in a dust-free environment.
- For travel, use a protective case to prevent damage.
Check for Software Updates
- Update your mouse drivers regularly to ensure compatibility and optimal performance.
Replace Batteries or Recharge Regularly
- For wireless mice, ensure the batteries are replaced or recharged before they drain completely to avoid interruptions.
When to Replace Your Mouse
If your mouse exhibits the following issues despite regular cleaning and maintenance, it may be time for a replacement:
- Persistent unresponsiveness or erratic cursor movement.
- Physical damage, such as broken buttons or cracks.
- Excessive wear and tear on buttons or the scroll wheel.
Final Thoughts
Cleaning and maintaining your computer mouse is a simple task that pays off in improved performance and durability. By following the steps outlined above, you can ensure your mouse remains in excellent condition for years to come.
Take a few minutes each month to clean your mouse and enjoy a smoother, more hygienic computing experience.