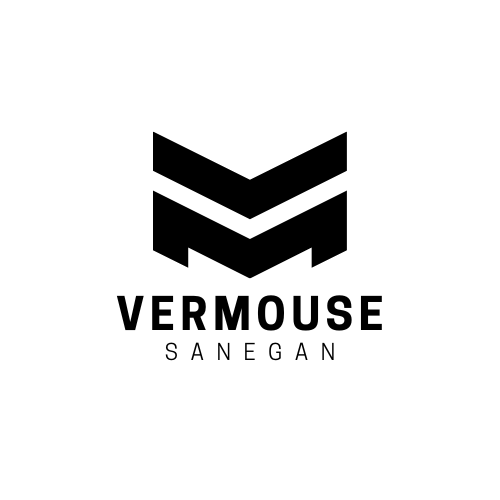Uncategorized
How to Calibrate Your Mouse for Maximum Accuracy
A properly calibrated mouse is essential for precise movements, whether you’re gaming, designing, or working on detailed tasks. Poor calibration can lead to frustration, as your cursor may move too slowly, too quickly, or inaccurately. This guide will walk you through how to calibrate your mouse for maximum accuracy and ensure optimal performance.
Why Calibrate Your Mouse?
Calibrating your mouse enhances its accuracy and responsiveness. Here are some key benefits:
- Improved Precision: Essential for gaming, graphic design, and other tasks requiring fine movements.
- Better Control: Adjust settings to match your hand movements and surface type.
- Enhanced Comfort: Proper sensitivity reduces wrist strain and fatigue during extended use.
Steps to Calibrate Your Mouse for Maximum Accuracy
Step 1: Adjust DPI Settings
DPI (dots per inch) determines the sensitivity of your mouse. A higher DPI makes the cursor move faster, while a lower DPI provides more control.
- Access your mouse’s software (e.g., Logitech G Hub, Razer Synapse).
- Experiment with different DPI levels to find what feels most comfortable for your tasks.
- Gaming mice often allow you to toggle DPI settings on the fly for various activities.
Step 2: Fine-Tune Mouse Sensitivity
Mouse sensitivity settings can be adjusted within your operating system.
- For Windows:
- Go to Settings > Devices > Mouse.
- Click on Additional Mouse Options and adjust the pointer speed under the Pointer Options tab.
- For macOS:
- Open System Preferences > Mouse.
- Adjust the tracking speed slider to your preference.
- Avoid setting sensitivity too high, as it may cause overshooting.
Step 3: Calibrate for Your Surface
The surface your mouse is used on affects its accuracy.
- Use a high-quality mouse pad designed for precision.
- Optical mice work well on non-reflective surfaces, while laser mice can handle glossy or reflective surfaces.
- Some gaming mice include surface calibration features in their software. Run this calibration to optimize performance for your specific surface.
Step 4: Adjust Polling Rate
The polling rate determines how often your mouse reports its position to the computer, measured in Hz.
- Higher polling rates (e.g., 500 Hz or 1000 Hz) provide smoother and more responsive tracking.
- Access your mouse software to adjust the polling rate.
- Note that higher polling rates can increase CPU usage slightly, but the difference is negligible for most users.
Step 5: Test and Recalibrate as Needed
After making adjustments, test your mouse in real-world scenarios.
- For gamers: Try it in a fast-paced game to assess tracking accuracy and responsiveness.
- For professionals: Test it on design software or detailed tasks to ensure precision.
- Revisit the settings and tweak them as necessary until the performance feels just right.
Additional Tips for Maximum Accuracy
- Keep Your Mouse Clean: Dust and debris can interfere with the sensor, so clean your mouse regularly.
- Update Drivers and Firmware: Ensure your mouse is running the latest software for optimal performance.
- Disable Mouse Acceleration: In gaming or detailed work, disabling acceleration can improve consistency.
- On Windows, uncheck Enhance Pointer Precision in the Mouse Properties.
- Use the Correct Grip Style: Match your mouse grip (palm, claw, or fingertip) to the mouse design for better control.
Why Calibration Matters
Calibrating your mouse ensures that it performs optimally for your specific use case. Whether you’re a gamer needing fast response times or a designer requiring pixel-perfect accuracy, calibration tailors the mouse to your unique needs.
Conclusion
Calibrating your mouse is a straightforward process that can greatly enhance your accuracy and overall experience. By adjusting DPI, sensitivity, polling rate, and surface settings, you’ll enjoy smoother and more precise performance. Take the time to fine-tune your mouse and experience the difference it makes in your productivity and gameplay.