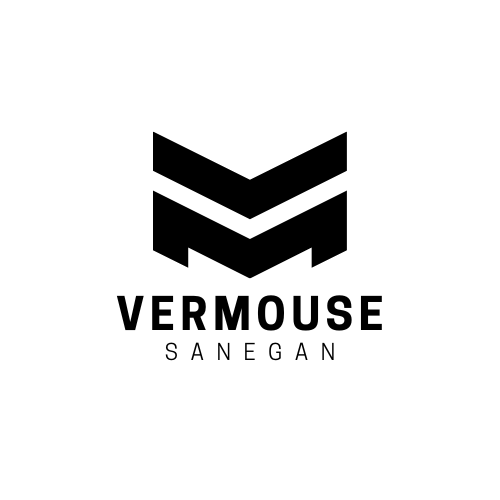Wireless mice are a convenient and efficient tool, but like any electronic device, they can encounter problems. Whether your wireless mouse is unresponsive, lagging, or experiencing connectivity issues, this guide will help you troubleshoot and fix the most common issues.
Common Issues with Wireless Mice
Wireless mice can face a variety of problems, including:
- Lag or Delay: The cursor moves sluggishly or skips across the screen.
- Unresponsiveness: The mouse doesn’t respond to clicks or movement.
- Connectivity Issues: The mouse frequently disconnects or fails to pair.
- Battery Drain: The mouse stops working due to dead or low batteries.
- Pointer Jitter: The cursor moves erratically on the screen.
Here’s how to resolve these problems effectively.
1. Check the Batteries
Problem:
- Wireless mice often stop working due to low or dead batteries.
Solution:
- Replace the batteries with new ones or recharge the mouse if it has a built-in battery.
- Ensure the batteries are inserted correctly, matching the polarity (+/-) indicated.
- Consider using high-quality or rechargeable batteries for longer life.
2. Verify the USB Receiver
Problem:
- The USB receiver may be loose, dirty, or damaged, causing connectivity issues.
Solution:
- Ensure the receiver is securely plugged into the USB port.
- Remove and reinsert the receiver to reset the connection.
- Clean the USB port and receiver with compressed air to remove dust or debris.
- Test the receiver on another port or device to rule out port-related issues.
3. Reconnect or Pair the Mouse
Problem:
- The wireless connection between the mouse and receiver is disrupted.
Solution:
- Turn the mouse off, wait a few seconds, and turn it back on.
- Press the pairing button on the mouse (if available) to reconnect.
- For Bluetooth mice:
- Go to your device’s Bluetooth settings.
- Remove the mouse from the list of paired devices and re-pair it.
4. Update or Reinstall Drivers
Problem:
- Outdated or corrupted drivers can cause the mouse to stop working.
Solution:
- For Windows:
- Open Device Manager.
- Expand the Mice and other pointing devices section.
- Right-click on your mouse and select Update Driver.
- If the issue persists, uninstall the driver and restart your computer to reinstall it automatically.
- For macOS:
- Update macOS to ensure the latest drivers are installed.
5. Check for Interference
Problem:
- Wireless signals can be disrupted by other electronic devices or physical barriers.
Solution:
- Move the mouse closer to the receiver to ensure a strong connection.
- Remove any obstacles, such as metal objects or thick walls, between the mouse and receiver.
- Turn off other wireless devices (e.g., speakers, Wi-Fi routers) to reduce signal interference.
6. Test on a Different Surface
Problem:
- The mouse sensor may not work properly on certain surfaces.
Solution:
- Use the mouse on a mouse pad or a smooth, non-reflective surface.
- Avoid using the mouse on glass, shiny, or uneven surfaces unless it has a sensor designed for such surfaces (e.g., Logitech’s Darkfield sensor).
7. Adjust Power Settings
Problem:
- Your computer’s power-saving settings may disable the USB receiver.
Solution:
- For Windows:
- Go to Device Manager.
- Right-click the USB Root Hub and select Properties.
- Under the Power Management tab, uncheck Allow the computer to turn off this device to save power.
- For macOS:
- Disable power-saving settings under System Preferences > Energy Saver.
8. Reset the Mouse
Problem:
- The mouse may encounter temporary glitches.
Solution:
- Turn off the mouse, remove the batteries, and wait for 10 seconds.
- Reinsert the batteries and turn the mouse back on.
- For mice with a reset button, press and hold it for a few seconds to restore default settings.
9. Update Your Operating System
Problem:
- Outdated system software can cause compatibility issues.
Solution:
- Check for updates in your operating system and install any available updates. This ensures the latest drivers and compatibility fixes are applied.
10. Replace the Mouse
Problem:
- If the above steps don’t resolve the issue, the mouse or receiver might be defective.
Solution:
- Test the mouse on another device to confirm if it works.
- If the mouse still doesn’t function, consider replacing it. Look for a model with better reliability and warranty coverage.
Conclusion
Wireless mice are convenient but may encounter common issues like lag, connectivity problems, or unresponsiveness. By following the steps above, you can troubleshoot and resolve these problems effectively. Regular maintenance, such as replacing batteries and keeping the receiver clean, can help prevent future issues. If the mouse is faulty, upgrading to a reliable model can enhance your overall experience.